
12 iPhone Settings for Hearing Impaired Seniors
Hearing loss is one of the most common effects of aging. According to the National Institute on Aging, 50% of senior Americans 75 years and older have difficulty hearing. You can check out more hearing loss statistics and tips for healthy hearing.
Modern smartphones come equipped with assistive settings to turn them into useful devices for the deaf and hard of hearing.
In this article, I will share 12 settings that make the iPhone one of the best smartphones for the hard-of-hearing community.
#1: Mono Audio
Used For: Playing both audio channels in each ear.
This feature is great for people who hear better from one ear than the other. Stereo recordings have left and right audio channels. Mono Audio makes left and right speakers play both audio channels in each ear. You can also adjust the audio volume balance for an increased volume in either ear.
To enable Mono Audio, go to Settings > Accessibility > Audio/ Visual > Mono Audio. You can enable Mono Audio here and adjust the audio balance as you like.
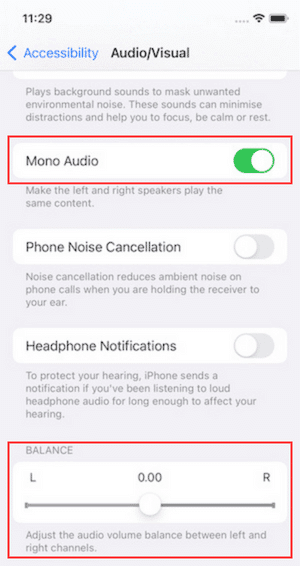
#2: Sound Recognition
Used For: Making the iPhone detect sounds in your environment and notify you.
Sound Recognition detects certain sounds and notifies you when they are present. It has the ability to listen to the sounds in your environment, like a dog barking, water running, a baby crying, etc. When this setting is enabled, you receive a notification if such a sound is captured.
This feature recognizes 15 different sounds, and you can train your iPhone to listen to sounds unique to your environment, like the sound of your doorbell or the beep of an appliance in your kitchen.
The Sound Recognition feature can be activated from Settings > Accessibility > Sound Recognition.
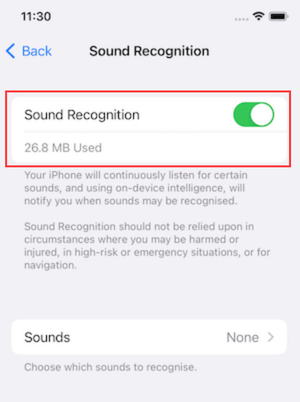
#3: Live Listen
Used For: Turning your iPhone and AirPods as a hearing aid.
Live Listen helps seniors with hearing impairment to have better conversations in loud places. This feature turns the iPhone into a hearing aid that transmits the sound to your headphones after tuning out the noise and amplifying it.
Turn on this feature and move your device toward the people you are talking with. The audio is picked up by the microphone and sent to wireless headphones or made-for-iPhone (MFI) hearing devices so you can hear clearly. This feature can be used to amplify music or TV sound so you can hear better.
To enable this feature, follow these steps:
- Go to Settings > Control Centre
- Tap the add button ‘+’ to add Hearing
- It is now activated. To turn on the Live Listen, open the control center and tap the Hearing button.
- With your headphones connected, tap Live Listen to turn it on.
You will be able to listen clearly as audio is sent from your iPhone’s microphone to your headphones.
#4: Live Captions
Used For: Transcribing live audio, in apps or your surroundings.
This new feature, in iOS 16 and above, is available in English (U.S. and Canada only) on iPhone 11 and later. It enables deaf and hard-of-hearing individuals to easily follow the audio in any app (FaceTime, Podcasts, and more) or conversations around them.
With Live Captions turned on, you can have live transcriptions of conversations around you and from phone calls, FaceTime calls, podcasts or online videos, etc. You can also type your response to have it read out loud and customize the Live Captions window to have the size, font, and colors of your choice.
To set up Live Captions, go to Settings > Accessibility > Live Captions and turn on the Live Captions. You can tap Appearance to customize the text, size, and color of the captions.
#5: Headphone Accommodations
Used For: Customizing iPhone audio to your hearing needs.
This is one of the very useful iPhone settings for the hearing impaired that customizes your headphones to your hearing needs. You can amplify soft sounds and adjust sound frequencies to best suit your hearing needs.
You can import an audiogram from a paper or PDF if you already have it or you can walk through a series of listening tests that help you set up to nine personal unique profiles. Headphone Accommodations lets you customize the audio that suits your needs for listening to podcasts, music, or talking to your loved ones.
Go to Settings > Accessibility > Audio/Visual > Headphone Accommodations, and this feature will help you find your listening preferences through a series of listening tests or through audiogram data if you have it.
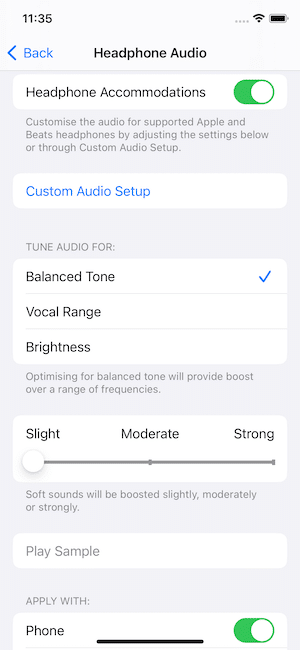
#6: Interact with Siri Using the Keyboard
Used For: Ask Siri for help by typing.
This iPhone setting enables you to use Siri, your digital assistant, through keyboard commands. Using Type to Siri, seniors can ask questions, set up reminders, get help, and more from Siri by typing commands through the keyboard.
To enable this feature, go to Settings > Accessibility > Siri and enable Type to Siri.
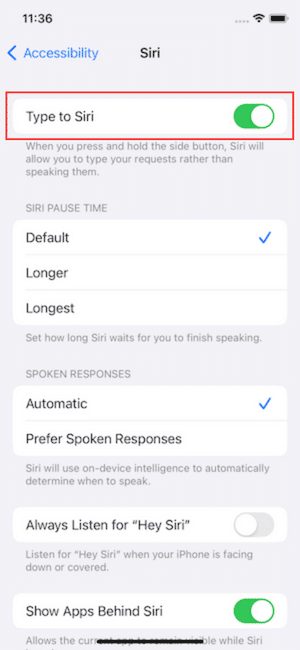
Now when you press and hold the side button on your iPhone, Siri will allow you to type in the command or question.
#7: Sensory Alerts
Used For: Visual or vibrating alerts to see or feel your notifications.
You can choose and customize vibration alerts or turn on LED flash to notice new notifications for incoming calls, FaceTime calls, text messages, new emails, calendar events, and more. You can enable these alerts for specific people.
To turn on these features, go to Settings > Accessibility > Audio/Visual > LED Flash for Alerts.
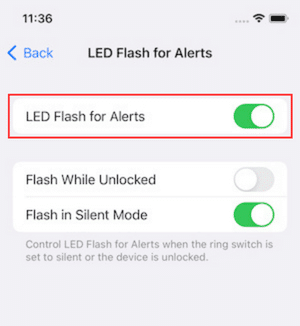
#8: Closed Captions
Used For: Customizing text transcriptions for movies, tv shows, podcasts, and more.
This accessibility feature of the iPhone enables closed captioning or subtitles for deaf and hard-of-hearing individuals when available.
Closed Captions are text transcription of audio and non-verbal communications and sound effects. More than 40 languages are supported for movies, tv shows, videos, and podcasts. Look for the CC icon to access closed captions once they are enabled.
To turn on Closed Captioning, go to Settings > Accessibility > Subtitles & Captioning and turn on Closed Captions + SDH.
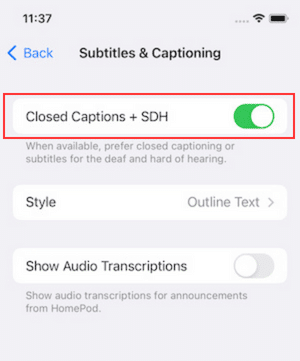
You can tap the Style option to choose an existing caption style or customize the font, size, and color of captions to create a new style.
#9: Conversation Boost
Used For: AirPods Pro feature to focus on the voice of the person you are talking with, distinguish the speech from background noise.
This is a very useful iPhone hearing impaired setting for AirPods Pro users. Conversation Boost helps users with mild hearing challenges to have a better conversation.
It uses beamforming microphones on AirPods Pro to focus on the voice of a person talking in front of you and distinguish their speech from background noise, making it easy for you to listen to the conversation in loud places.
To turn on Conversation Boost, go to Settings > Accessibility > Audio/Visual and tap Headphone Accommodations.
Now to access the Conversation Boost during a conversation while your AirPods Pro is connected to your iPhone, follow these steps:
- Open Control Center. Click on the Hearing icon to show the menu.
- Tap Headphone Accommodations.
- Then tap Transparency Mode (if it is not on already).
- Tap anywhere outside the menu, and you will go back to the Hearing controls.
- Tap Conversation Boost to turn it on.
You can now have a clear conversation in loud and noisy places. Here is a short video from Apple Support explaining Conversation Boost for AirPod Pro users.
#10: Made for iPhone Hearing Devices
Used For: Hearing devices designed specifically for iPhone and iPad.
Apple and the top manufacturers collaborated to create hearing aids, cochlear implants, and sound processors designed specifically for iPhone and iPad users. These devices are easy to use and come with many great features and excellent-quality sound for hearing impaired individuals.
Made for iPhone (MFi) hearing devices are easy to set up like any other Bluetooth device. They have many great features like instantly applying your audiologist’s environmental presets when you are outdoors or in a noisy place like a restaurant.
You can have Siri announce notifications from your iPhone or iPad when using MFi devices.
#11: RTT/TTY
Used For: Text transmission over the iPhone.
RTT stands for Real-time text while TTY stands for teletype. RTT sends text immediately as you type and allows real-time conversation. It also includes audio. TTY is not sent in real-time.
You need to make sure that your cell phone carrier supports RTT/TTY to use this feature. You can use Live Captions to automatically display captions during phone calls. RT calls transcripts are saved in your call history.
Read More: Make RTT or TTY calls from your iPhone.
#12: FaceTime
Used For: Communication via sign language
The Accessibility and other iPhone settings for the hearing impaired make the iPhone one of the best devices for hearing-impaired seniors.
When it comes to apps, FaceTime is one of the best apps for deaf and hard-of-hearing individuals to communicate through sign language. The high-quality video and fast frame rate catch every expression and gesture.
You can also use Live Captions in FaceTime which can caption speech in one-on-one or group calls in real time. FaceTime detects if you are using sign language and makes you prominent.
These iPhone hearing impaired settings will turn your iPhone into a hearing impaired-friendly device. iPhone is one of the most useful smartphones for individuals suffering from hearing loss because of its accessibility features.
Let’s Have a Conversation:
Have you or a loved one experienced a hard time communicating because of hearing loss? Do you think knowing how to use technology – devices and apps – will help you communicate better? In what ways? What other accessibility settings do you use?
Tags Technology







This is very helpful! Thanks
Very useful article! Thank you!